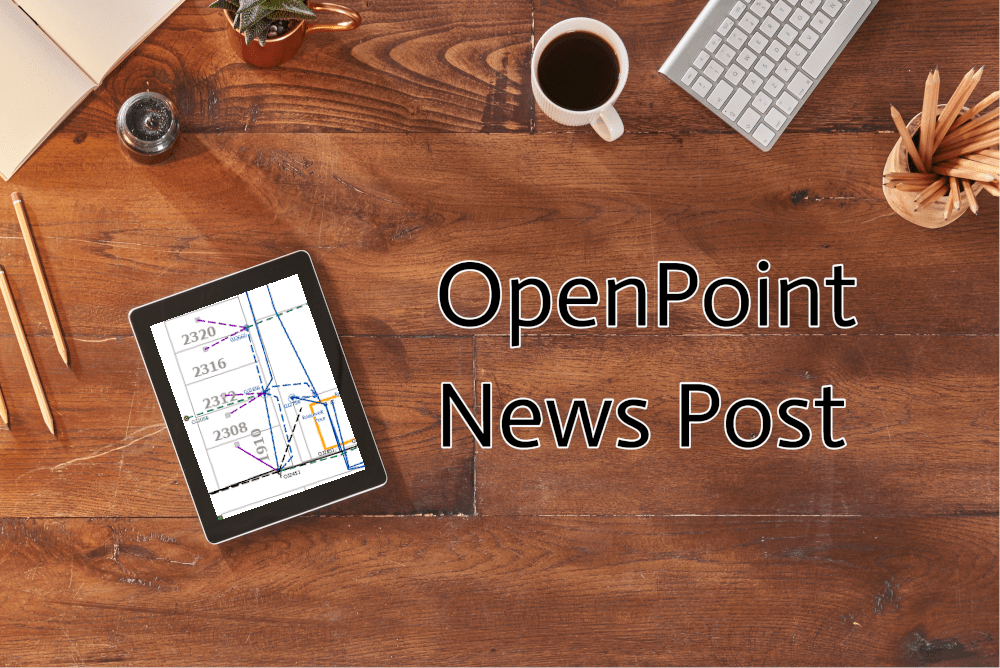ArcGIS Pro comes with a variety of tools for customizing it to your liking, and here in this blog post I’m going to cover two that I find particularly helpful. The first tool is the ribbon at the top of the screen. Many of you may already know, but you have the ability to add or remove any of the tools from this ribbon. You can customize it to contain anything from saving your edits and changing your visibility levels to putting specific geoprocessing tools on the ribbon to run at any time with ease. For more information on how to customize your toolbar check out the video from our YouTube channel: https://youtu.be/FqRXtPkQDSE
The second tool that I’ve found helpful is ArcGIS Pro’s dark mode. Many different websites and software have been rolling out “Dark Modes” for the past couple of years. These dark modes have been picking up in popularity due to them being easier on some people’s eyes. However, did you know that even ArcGIS Pro has a dark mode? This can be a great help for the times when you find yourself in front of the screen for long periods of time. Even better, it’s easy to access too - just open up ArcGIS Pro and navigate your way to the Options menu. In the general options, there is a drop-down called “Application Theme”. Under that drop-down you can choose between the classic light theme or the new dark theme. Try out both and find out which one looks better for yourself! I’ll include a step-by-step tutorial with pictures here just in case:
- Open ArcGIS Pro
- Select the “Settings” button.
- With the settings page open, navigate over to options.
- Now that the options window is open, we need to access general options.
- Open the drop-down for application theme. Now you can freely change your theme!